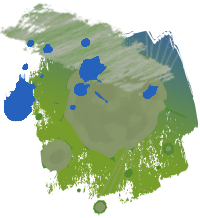I'm sure we've all experienced that dreaded moment when we realize something just went wrong and all the work accomplished in the last hour is not there anymore. It's an inevitable situation, but with some forethought and good habits, you'll find it can be easy to stop most of these events before they happen. This guide is mostly for tips on taking digital safety measures, but the easiest way to avoid data loss is obviously to do things on paper (print out exams, do assignments by hand before typing them, etc.)
Here they are:
#1 Save Early, Save Often- The most important issue is saving your documents soon after creating them, and saving that document again and again while editing it. The easiest way to do this, in most programs, is "Command+S" Especially in word processors, get in the habit of hitting "Command+S" after paragraphs, sentences, even words when you get stuck. Saving goes for exams too. They didn't put that juicy "Save" button next to "Submit" for no reason!
#2 Undo- Yes, it's true. On most applications, you can undo what you just did. If you accidentally delete a whole paragraph's worth of text, don't panic! Either go up to "Edit > Undo" or use the easier "Command+Z" on your keyboard. If it doesn't work, take a moment to breathe and calmly see if there's another way of getting it back.
#3 Backspace while taking an Exam- This one's a killer. You're typing a long essay, and accidentally hit backspace when your mouse isn't focused in the text box. Of course, makers of almost all browsers thought it was a nice idea to make backspace the hotkey for "Go back one page" and that means "Erase the exam" unless you've saved it (If not, why didn't you read #1!?) There's no way of undoing this one, but you can avoid it when you know it happens. Just always make sure your mouse is focused where you want it to be before typing anything.
#4 Email Drafts- While this one is becoming less and less important (as email programs often save themselves nowadays,) you should know that its possible. Any email program will have a "Save" option while composing an email. Take advantage of this! Save your email before you accidentally close the browser window, or just get Gmail and never worry again ;)
#5 Location > Location > Location- This is one of those problems that, while it shouldn't even cause problems, can give headaches to anyone. Ever experienced saving a file and then not being able to find it? Well, have no fear; Those days are long gone now. First off, your mac's Finder has a search function that you can utilize to find any file imaginable. Secondly, your Mac OS X has "Searchlight," a brilliant search function built into your computer for your use. You can use it by clicking that magnifying glass at the top right of the screen. However, all this is unnecessary if you just organize your comptuter and put things where they should go. You should create a folder for each class, and save documents related to them in their respective locations. Trust me, it works.
#6 "Oops, didn't mean to hit that X"- This one's related to browsing the web. If you close a webpage that you didn't want to, remember that there's a "History" function (Or should be. If you don't have one, you need a better browser,) that you can use to get that page back. On Firefox, there's even a "Recently Closed Tabs" function within History that allows you to open a tab you just closed. Unfortunately, no browser can guarantee that any forms you had on that page will still be filled out.
#7 Screenshots- Did Word just freeze up? Do you have no way of saving all the stuff you just wrote now, and you forgot to listen to #1 so it wasn't saved in the first place? Again, there's a solution! You can take a picture of the document for reference and retype it after you force quit the application. It's a simple feature, and you can use it anywhere (Elluminate whiteboards, anyone?): Shift+Command+3 (For a full screen capture) or Shift+Command+4 (To target a particular area on the screen- Click and drag, then release when the gray area is where you want it.) The files will be saved as .png images on your Desktop, where you can open them with a program (such as Preview.app) whenever you please.
That's all for now, but more tips will be added as they come! Also, feel free to suggest your own using the comment function.
Happy recovering!
-H2
May 30, 2007
Tips for preserving your work
Composed by Henry 0 comment(s)
Labels: Extracurricular, Student Tools
Subscribe to:
Comments (Atom)